- Apple Print Screen Shortcut Keys Windows 10
- Apple Print Screen Shortcut Keys On Keyboard
- How To Use The Windows Print Screen Key With Your Mac In Boot ..
- See Full List On Support.apple.com
Cool shortcut keys for Mac 1. Invert display colors. A truly psychedelic key combination. This shortcut inverts all the colors on your Mac's screen to their opposites. Try it, and your world will never be the same. On the flip side, you can find a few practical applications for this command, for example, to adjust your screen to different lighting. But using keyboard shortcuts can help you do many things much faster on your Mac. You can control your system, work with documents, and navigate quicker and easier than you probably think. For a nice reference you can bookmark, here are 50 common keyboard shortcuts that all Mac users should know. The keyboard method of capturing the screen is quite handy, particularly if you use an iPad keyboard case or a iPad as a desk workstation setup.Of course you can still use the iPad Pro screenshot method of pressing Volume Up and Power or the iPad with Home button screenshot method of pressing Home and Power too, even if the keyboard is attached to the iPad.
How to Retrieve Screenshots with Quick Keyboard Shortcuts on Your MAC Device?
Do you own a MAC machine? Then you do know that it works in an entirely different way than a normal system powered by Windows. Every feature of the MAC OS X makes it a brand apart.
If there is one thing that Macintosh has made superbly easy to capture, they are screenshots.
By the way, have you noticed that there is no Print Screen button on your Macintosh keyboard?
Don't worry! You can still take screenshots and that too from your Macintosh keyboard.
Here are some interesting ways to take screenshots on your Macintosh.
Press 'Shift' + '3' + 'Command'
You can take a quick screenshot of your screen by pressing ⌘ + Shift + 3 Apple sketch images.
Apple Print Screen Shortcut Keys Windows 10
This method will allow you to take the screenshot of the whole screen. Once you screenshot it, it will automatically be saved on your Mac clipboard. Now choose where ever you wish to add the screenshot and simply paste it using the 'Command' + 'V.' It will paste the entire screen in location.
Press 'Shift' + '4' + 'Command'
You can take a quick screenshot of a portion of the screen by pressing, ⌘ + Shift + 4
This method will allow you to take the screenshot of a part of the screen. It will automatically change your pointer into a cross-hair. You can then drag and snip an area of a screen and capture it.
Once, you release the mouse button, the screenshot will automatically get saved as a PNG image.
While dragging, you can hold the 'Shift,' 'Option,' or 'Spacebar,' to change the way selection works.
A Few Pre-Requisites to Keep in Mind Before Taking Screenshots
- These shortcuts will work across all Apple operating system versions including Leopard, Snow Leopard, Lion, Mountain Lion, Mavericks, Yosemite, El Capitan, and macOS High Sierra.
- A few applications will restrict you to take screenshots of their windows.
- You can openscreenshots using any image-viewer of your choice.
- If you want to save a screenshot in your site clipboard, press Shift + Command + Control + 3.
In case, Your Mac OS Screen Capture Does Not Work
There are several reasons why screen capturing can stop working on your Mac OS. It usually happens when the following option is simply disabled in the background.
If you want to fix the following issue, then simply follow these five easy steps:
- Go to the System Preferences section from the Apple menu in the top left corner.
- Open a new window and then click on the Shortcuts option.
- Now, find Screenshotoption within the left Apple Menu.
- Now, check if the shortcuts are active and have the same key combos discussed above.
- If they aren't, then simply change them to the old ones or just learn the new combos.
How to Recover Lost Screenshots on Your MAC Device
Do you know that you can even recover your lost screenshots on MAC? The only condition of retrieval is that your MAC memory location where those screenshots were saved does not get overwritten.
If you want to recover your last screenshots, you should stop using your Mac system to avoid data overwrite. Instead, all you have to do is use a suitable file retrieval software and pull up information.
How your screenshots can get lost or deleted in several instances:
Format – Sometimes, screenshot data can get lost when a user accidentally format screenshots on MAC system by mistake. Formatting is usually done to avoid external threats harming the system.
Emptying Trash – Sometimes, when you empty the trash on your Macintosh device, your screenshot can end up getting deleted. If you haven't cleared your trash, you can still easily retrieve it by restoring.
Other Reasons – Several other reasons such as file transfer failures, power outages, hard drive corruption, software malfunctions can contribute to the loss of screenshot data from Mac OS devices.
In case, if your Macintosh suffers from such vital threats of data loss, you can still easily retrieve that lost information using a retrieval tool. Disk Drill software is a great tool to help you.
It can help you retrieve all your valuable screenshot images, RAW images, photos, videos, audio files and other file formats from the MAC systems. It is a great tool to keep if you're using a Macintosh.
Apple Print Screen Shortcut Keys On Keyboard
Do You Have Any Questions?
I hope this article was an informative read. Do you have any questions?
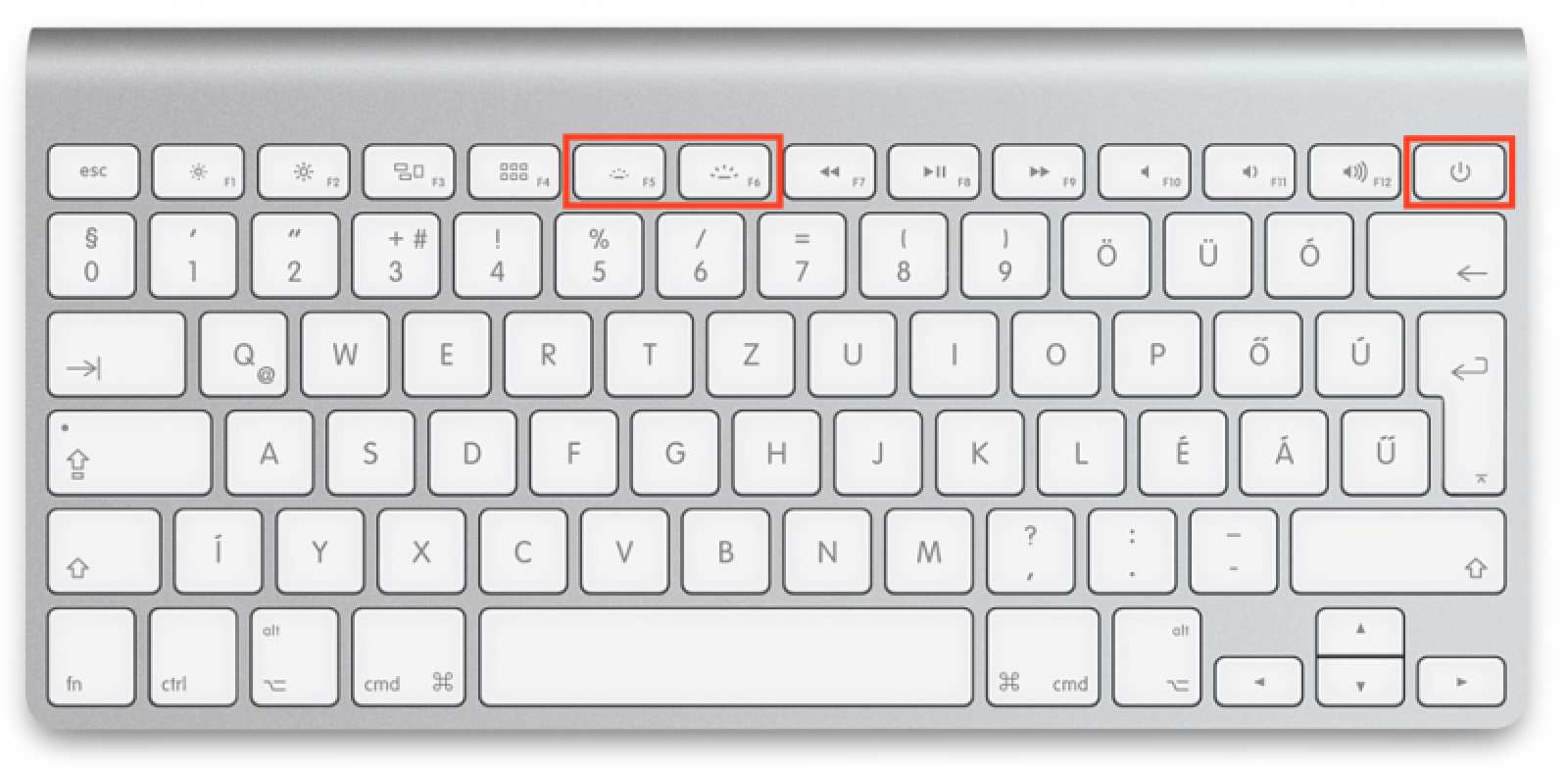
How To Use The Windows Print Screen Key With Your Mac In Boot ..
Well, what are you waiting for! Go ahead and ask!
See Full List On Support.apple.com
Participate with us on the official TechWireHub Group on Facebook.